Disk Utility User Guide
You can use Disk Utility to create a disk image, which is a file that contains other files and folders.
Note: You can burn information to a CD or DVD using the Burn command in the Finder. See Burn CDs and DVDs.
How to rip at DVD on a Mac. With the legalities out of the way, you may own some DVDs and want to make digital copies of them that you can access on your iPad, iPhone, Mac or Apple TV. This tip shows you how to how to clone DVD on Mac with DVDFab DVD Copy for Mac. Step 1: Choose the Clone/Burn mode. Run DVDFab 11 on your Mac, choose the Copy module, and go to the mode switcher at the top left corner and choose the Clone/Burn mode. Step 2: Load the DVD source. Insert your DVD disc, DVDFab will load the DVD movie automatically.
Create a blank disk image for storage
You can create an empty disk image, add data to it, then use it to create disks, CDs, or DVDs.
In the Disk Utility app on your Mac, choose File > New Image > Blank Image.
Enter a filename for the disk image, add tags if necessary, then choose where to save it. Ntfs for mac keygen.
Mac driver for samsung. Get the latest owner's manuals, firmware and software updates for you Samsung devices in one easy-to-navigate location: the Samsung Download Center.
This is the name that appears in the Finder, where you save the disk image file before opening it.
In the Name field, enter the name for the disk image.
This is the name that appears on your desktop and in the Finder sidebar, after you open the disk image.
In the Size field, enter a size for the disk image.
Click the Format pop-up menu, then choose the format for the disk:
If the disk image will be used with a Mac that has a solid state drive (SSD) and uses macOS 10.13 or later, choose APFS or APFS (Case-sensitive).
If the disk image will be used with a Mac with macOS 10.12 or earlier, choose Mac OS Extended (Journaled) or Mac OS Extended (Case-sensitive, Journaled).
If the disk image will be used with a Mac or Windows computer and is 32 GB or less, choose MS-DOS (FAT); if it’s over 32 GB, choose ExFAT.
To encrypt the disk image, click the Encryption pop-up menu, then choose an encryption option.
Click the Partitions pop-up menu, then choose a partition layout.
Click the Image Format pop-up menu, then choose an option:
Sparse bundle disk image: Same as a sparse disk image (below), but the directory data for the image is stored differently. Uses the .sparsebundle file extension.
Sparse disk image: Creates an expandable file that shrinks and grows as needed. No additional space is used. Uses the .sparseimage file extension.
Read/write disk image: Allows you to add files to the disk image after it’s created. Uses the .dmg file extension.
DVD/CD master: Changes the size of the image to 177 MB (CD 8 cm). Uses the .cdr file extension.
Click Save, then click Done.
Disk Utility creates the disk image file where you saved it in the Finder and mounts its disk icon on your desktop and in the Finder sidebar.
In the Finder, copy your files to the mounted disk image, then eject it.
Restore the disk image to a disk.
For more information about disk image types, see the manual (man) page for hdiutil.
Create a disk image from a disk or connected device
You can create a disk image that includes the data and free space on a physical disk or connected device, such as a USB device. For example, if a USB device or volume is 80 GB with 10 GB of data, the disk image will be 80 GB in size and include data and free space. You can then restore that disk image to another volume.
In the Disk Utility app on your Mac, select a disk, volume, or connected device in the sidebar.
Choose File > New Image, then choose “Image from [device name].”
Enter a filename for the disk image, add tags if necessary, then choose where to save it.
This is the name that appears in the Finder, where you save the disk image file before opening it.
Click the Format pop-up menu, then choose an option:
Read-only: The disk image can’t be written to, and is quicker to create and open.
Compressed: Compresses data, so the disk image is smaller than the original data. The disk image is read-only.
Read/write: Allows you to add files to the disk image after it’s created.
DVD/CD master: Can be used with third-party apps. It includes a copy of all sectors of the disk image, whether they’re used or not. When you use a master disk image to create other DVDs or CDs, all data is copied exactly.
To encrypt the disk image, click the Encryption pop-up menu, then choose an encryption option.
Click Save, then click Done.
Disk Utility creates the disk image file where you saved it in the Finder and mounts its disk icon on your desktop and in the Finder sidebar.
Important: Don’t create a disk image of a disk that you believe to be failing or that contains corrupted information. The disk image may not serve as a reliable backup.
For technical information about creating a restore disk image, see the Apple Software Restore (ASR) manual (man) page.
Create a disk image from a folder or connected device
You can create a disk image that contains the contents of a folder or connected device, such as a USB device. This method doesn’t copy a device’s free space to the disk image. For example, if a USB device or volume is 80 GB with 10 GB of data, the disk image will be 10 GB in size and include only data, not free space. You can then restore that disk image to another volume.
In the Disk Utility app on your Mac, choose File > New Image, then choose Image from Folder.
Select the folder or connected device in the dialog that appears, then click Open.
Enter a filename for the disk image, add tags if necessary, then choose where to save it.
This is the name that appears in the Finder, where you save the disk image file before opening it.
To encrypt the disk image, click the Encryption pop-up menu, then choose an encryption option.
Click the Image Format pop-up menu, then choose an option:
Read-only: The disk image can’t be written to, and is quicker to create and open.
Compressed: Compresses data, so the disk image is smaller than the original data. The disk image is read-only.
Read/write: Allows you to add files to the disk image after it’s created.
DVD/CD master: Can be used with third-party apps. It includes a copy of all sectors of the disk image, whether they’re used or not. When you use a master disk image to create other DVDs or CDs, all data is copied exactly.
Hybrid image (HFS+/ISO/UDF): This disk image is a combination of disk image formats and can be used with different file system standards, such as HFS, ISO, and UDF.
Click Save, then click Done.
Disk Utility creates the disk image file where you saved it in the Finder and mounts its disk icon on your desktop and in the Finder sidebar.
For technical information about creating a restore disk image, see the Apple Software Restore (ASR) manual (man) page.
Create a secure disk image
If you have confidential documents that you don’t want others to see without your permission, you can put them in an encrypted disk image.
Note: If you want to protect the contents of the system disk, turn on FileVault using the FileVault pane of Security & Privacy Preferences.
In the Disk Utility app on your Mac, choose File > New Image > Blank Image.
Enter a filename for the disk image, add tags if necessary, then choose where to save it.
This is the name that appears in the Finder, where you save the disk image file before opening it.
In the Name field, enter the name for the disk image.
This is the name that appears on your desktop and in the Finder sidebar, after you open the disk image.
In the Size field, enter a size for the disk image.
Click the Format pop-up menu, then choose a format:
If you’re using the encrypted disk image with a Mac computer using macOS 10.13 or later, choose APFS or APFS (Case-sensitive).
If you’re using the encrypted disk image with a Mac computer using macOS 10.12 or earlier, choose Mac OS Extended (Journaled) or Mac OS Extended (Case-sensitive, Journaled).
Click the Encryption pop-up menu, then choose an encryption option.
Enter and re-enter a password to unlock the disk image, then click Choose.
WARNING: If you forget this password, you won’t be able to open the disk image and view any of the files.
Use the default settings for the rest of the options:
Click the Partitions pop-up menu, then choose Single partition - GUID Partition Map.
Click the Image Format pop-up menu, then choose “read/write” disk image.
Click Save, then click Done.
Disk Utility creates the disk image file where you saved it in the Finder and mounts its disk icon on your desktop and in the Finder sidebar.
In the Finder , copy the documents you want to protect to the disk image.
If you want to erase the original documents so they can’t be recovered, drag them to the Trash, then choose Finder > Empty Trash.
When you’re finished using the documents on the secure disk image, be sure to eject the disk image. As long as it’s available on your desktop, anyone with access to your computer can use the documents on it.
To access the data in a disk image, double-click it. It appears on your desktop, and you can add, remove, and edit files on it just as you would with a disk.
How To Copy A Dvd For Mac
You DVD collection is bulging, making it a tough task to dig out the one you want to watch. Or you are a frequent traveler, who have to spend half the day in a tube but lack the idea how to survive a flat-out boring flight. Ever wondered to liberate your movies or TV shows off DVD collections on MacBook for forever keeping or on-the-go playback even without DVD drive? In this article we focus on creating a copy from DVD to MacBook (Pro/Air) with a useful DVD ripper for MacBook to meet your needs.
Copying DVD to Macbook. Isn’t That Easy!

In general, there are mainly six types of copy protection technology adopted by commercial DVD publisher, DVD region code, Sony ARccOS protection, APS(Analog Protection System), DVD CSS, UOP(User Operation Prohibition), Disney DRM X-project. So, if you want to save DVD to MacBook computer, DVD copyright protection remover is a must. Note you can only make a digital copy of protected DVD movies for personal use, ripping DVD to MacBook for commercial activities is illegal.
Top Mac-Stylish DVD Copy for backing up DVD on (macOS Sierra/El Capitan)
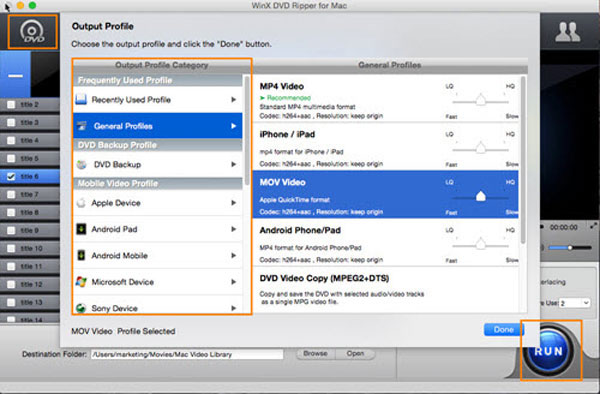
For a entire DVD fans, the top prority is find a Mac DVD Ripper to rip or backup DVD on MacBook. As a professional and powerful all-in-one DVD Ripper & Copier, Dimo Video Converter Ultimate for Mac can rip and backup any commercial encrypted DVD as well as Blu-ray to MacBook compatible MP4 or MOV format with only few clicks on Mac(OS Sierra/OS X El Capitan included).
Why Does the DVD Copier for Mac Software Outperform Competitors
1. System compatibility: Totally compatible macOS Sierra, Mac OS X 10.11 El Capitan, 10.10 Yosemite, 10.9 Mavericks, 10.8, 10.7, 10.6, 10.5
2. Ripping ability: Supported ripping latest DVD until the DVD have no CSS encryption, region codes, ARccOS and even Disney DRM X-project protection.
3. Fast speed: Backup main title DVD to MPEG-2/MP4/MOV or any other popular video/audio formats onto Macbook within 5 minutes only.
4. Zero quality loss: Copy classic and latest DVDs to lossless mkv for saving onto Macbook Pro/Air at 1:1 ratio with all audio tracks and subtitles reserved.
How To Copy A Dvd For Mac Computer
5. Customized profile preset: It provide preset format for Andorid Phones/Tablets, Apple devices, Game consoles, VR, TV or NLEs.
6. 3D creation: It could convert DVD to 3D to output 3D movies for you to freely enjoy 3D movies with MacBook or any portable players on the go.
7. Freely audio track selecting: It also enables you to select the proper audio track available for outputting on MacBook in your own language.
8. Video editing features are provided: Trim video length, crop video size, adjust video effect, add watermark for complete enjoyment etc.
9. Output smaller file size: Compress DVD to Macbook playable formats (MP4, MOV, M4V) and others like AVI, WMV, FLV freely for editing, playing or uploading, with files less than 350mb.
Now download DVD Ripper for Macbook and have a lossless DVD conversion under Macbook 10.12 OS Sierra.
Free Download Dimo Video Converter Ultimate for Mac/Win:
Other Download:
Top 7 DVD Copy Software Mac: How To Copy DVD On Mac
- Soft32 Download: http://dimo-video-converter-ultimate.soft32.com/
- Cnet Download: http://download.cnet.com/Dimo-Vi … 194_4-77376153.html
- Top4download: http://www.top4download.com/dimo … r-mac/digazgge.html
- Antivire Download: http://www.antivire.com/Download … mate-for_46665.html
- Directoryofshareware Download: http://www.directoryofshareware. … r_ultimate_for_mac/
- Fileflash Download: http://146210.7.fileflash.com/download/
How to use the Best MacOS Sierra DVD Ripper to Rip DVDs on Macbook
Step 1. Load DVD > Insert a source DVD in optical drive. Install and launch the excellent Macbook DVD Ripper, click 'Add DVD' button to load DVD movies. You can select audio track (English, French, German, Spanish…) for each chapter.
Step 2. Set output format > Click on 'Select Format' bar to select output format. Here you can choose rip DVD to mov, mpeg-4, mpeg-2, mpg, flv, avi, mkv, wmv, etc on Macbook. iPad, Apple TV, PS3, PS4, Samsung TV, Gear VR, etc preset profiles are provides as well.
Tips:
1. If you need, you can click Settings to set the video parameters like bit rate, resolution, frame rate, etc. Remember the file size and video quality is based more on bitrate than resolution which means bitrate higher results in big file size, and lower visible quality loss.
2. You can also click 'Edit' button to personalize the movie with provided editing functions like Crop, Trim, Watermarks, Video Effects, Create 3D, etc.
Step 3. Start ripping DVD on Macbook > Click 'Start' button to start converting DVD movies on Macbook (Pro/Air). After conversion click 'Open' to find converted movie on Mac for playing, sharing or editing. Enjoy.
Free Download or Purchase Dimo Video Converter Ultimate for Mac:
Free Dvd Copy Software
Find more Christmas Giveaway and contact us if you have any issues.
Related Articles
How To Copy A Dvd Onto My Macbook Air
- Watch 3D Blu-ray movie on View-master VR
- Best DVDFab Blu-ray Ripper for MacOS Sierra
- How to Rip and Copy Blu-ray under macOS Sierra
- Best DVDFab Blu-ray Ripper for MacOS Sierra
- How to copy Disney DVD Movies on MacOS Sierra
More from my site

